Running or Installing TeamViewer Quick Support
Note: Android can update or be different version so please bare in mind that your version of Android may slightly differ from what we show here.
Running TeamViewer – On the main Android Screen at the Bottom click the White Circle with Black Dots in to go to the Android Apps Screen. Highlighted in the below screen shot by a Red Arrow.
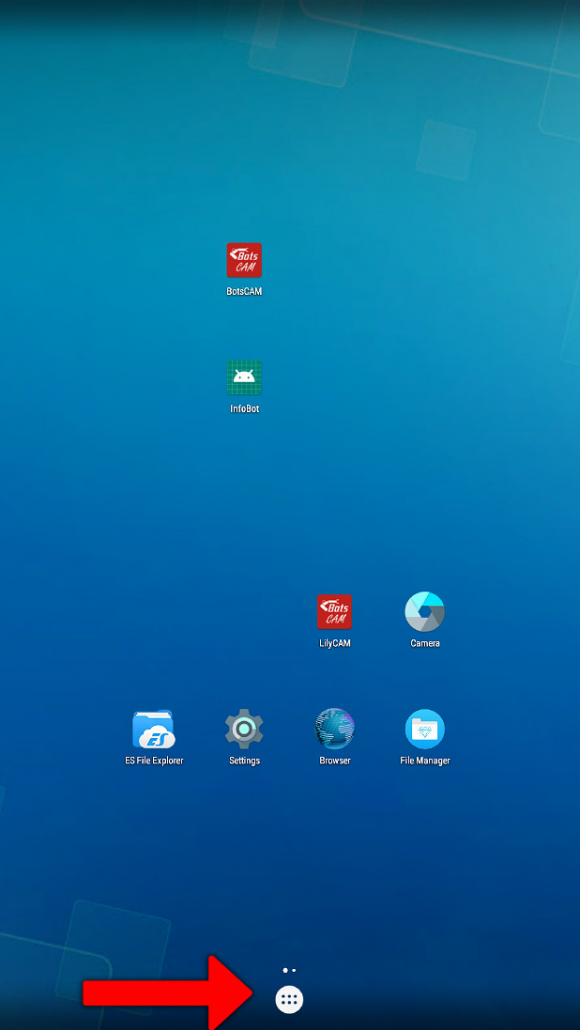
Next Select the TeamViewer Quick Support Icon – Highlighted in the below screen shot by a Red Arrow.
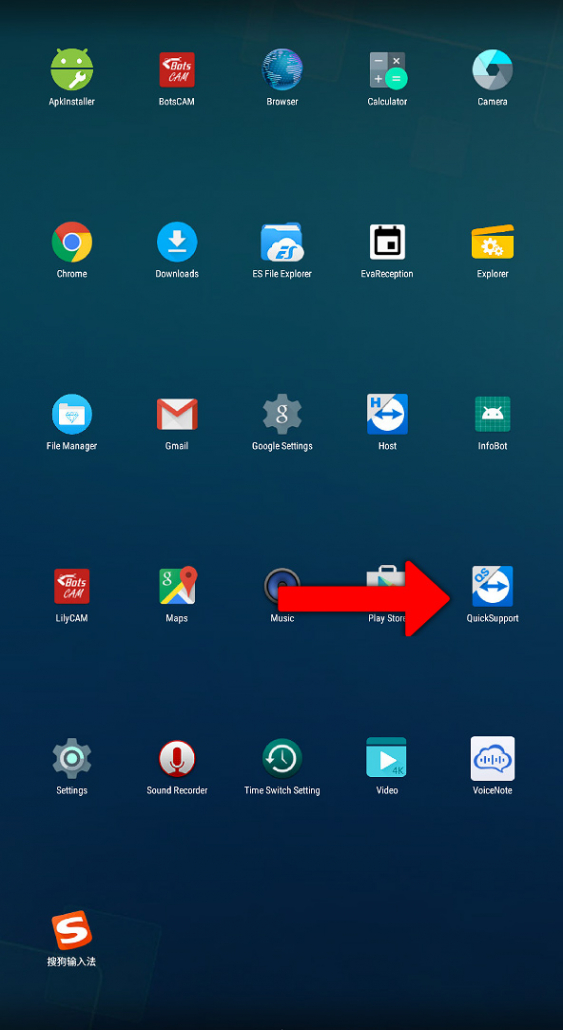
It will show an ID Number which we will need to access into the device.
You can then authorise our access so we can control the Device.
If no ID is shown the Android system isn’t correctly connected to the internet.
Installing TeamViewer Quick Support.
On the Android Device launch the Browser. – Highlighted in the below picture by a Red Arrow.
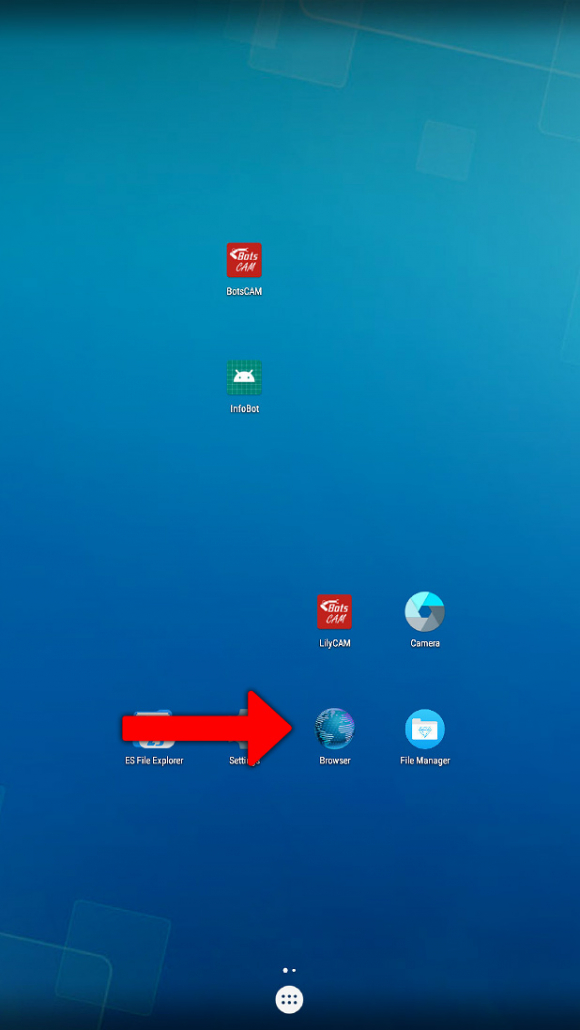
Go to this web address to download the TeamViewer Quick Support Android App – https://download.teamviewer.com/download/TeamViewerQS.apk
After the File Has Downloaded go to the File Explorer. (Note the Explorer may be slightly different on your system, it may be a yellow icon).
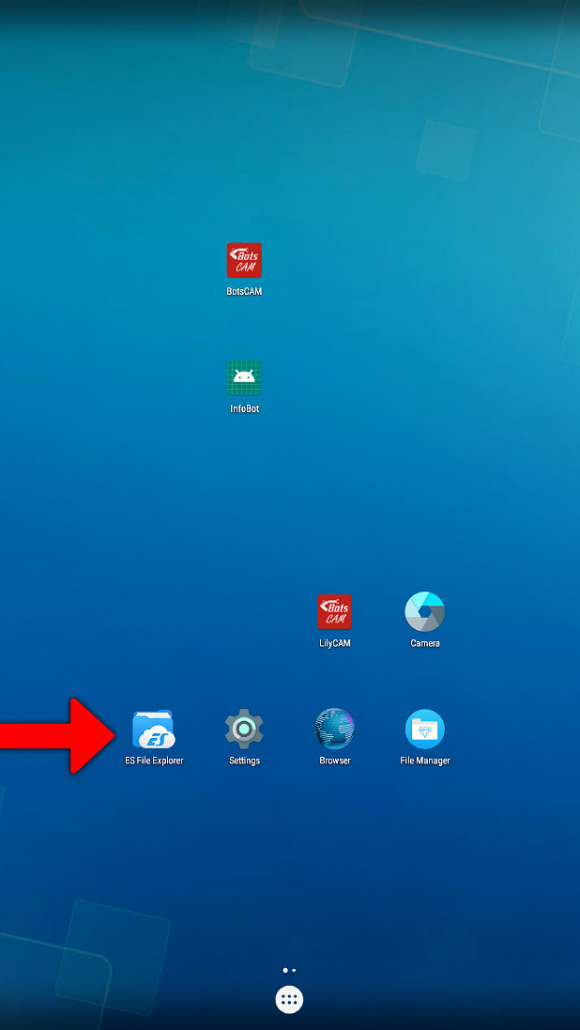
Navigate to the Downloads Folder by clicking on Internal Storage >> Downloads
Then Click to launch the TeamViewer QS App. – Highlighted in the below screenshot.
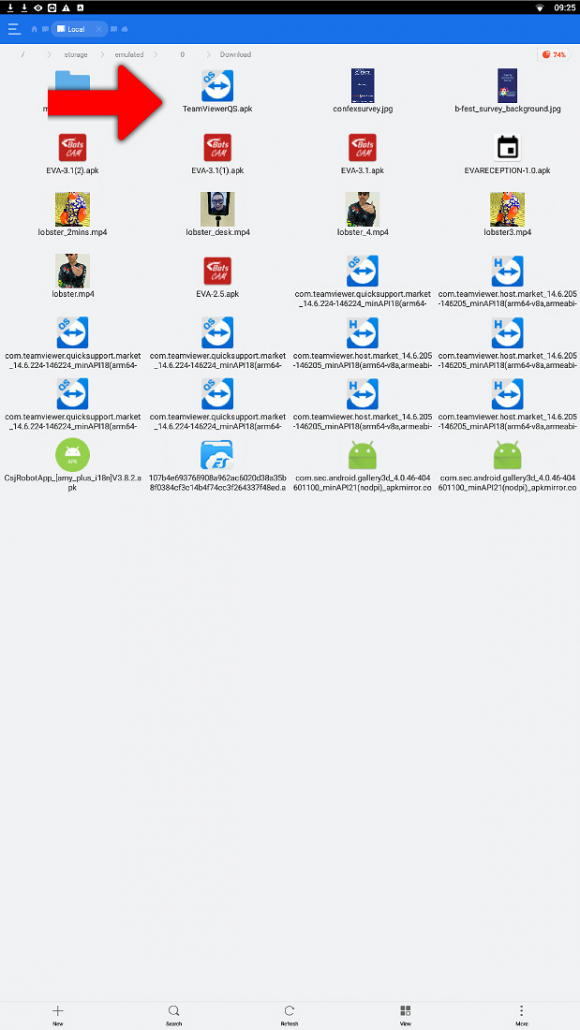
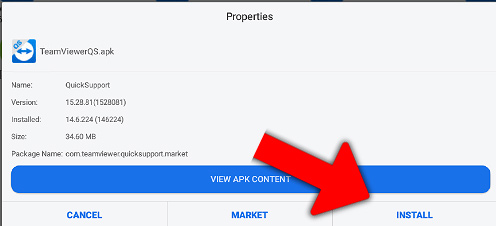
Install and answer any security questions the installation may ask (basically accept everything).
Then return to the top of this page to follow instructions to launch TeamViewer Quick Support.

